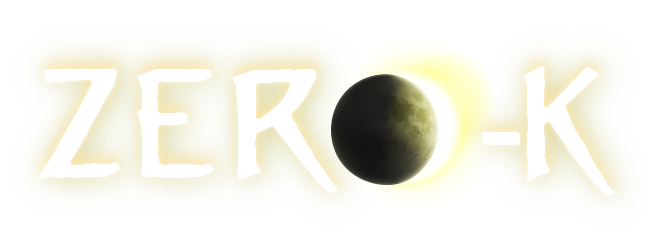Instructions how to record ingame video
Basic movie recording
- set ultra details
- set your game to run windowed (in lobby settings->adv.graphics->edit engine configuration and change fullscreen=1 to fullscreen=0)
- start game (preferably demo replay)
- press F5 to hide GUI interface
- press ctrl+shift+f10 - to start recording - pick divx or similar codec. Video will appear in game data folder (button to open it is in settings). Game will slow down so that video has full FPS.
- you can cut the video in any tool you like - virtual dub, windows movie maker etc. and upload to youtube
Advanced tips
- by disabling HW cursor in engine settings, you can make your cursor appear in video (useful for recording interface)
- learn how to operate camera smoothly
- you can *record camera positions* and *replay them later* while viewing same demo. This is extremely useful when making cinematic movie - record positions in real time while watching replay and later record movie form it.
Recording using camera position recorder
This widget lets you record a path for your camera. You can use this position recording feature when the game is using regular quality setting. Then you can restart the game using a high quality setting and the camera will follow the path you recorded automatically, avoiding you the difficulty of controlling the camera during a high quality video-recording session.
- ingame turn on CameraRecorder widget (F11)
- Start a game (such as a replay).
- Type /luaui reload
- Push Settings > Camera > Recording > Record
- Move your camera around.
- Push Record again to stop.
- End game.
- Start a replay of that game you just recorded the camera in.
- Type /luaui reload
- Push Settings > Camera > Recording > Play
- The camera will follow the path you recorded. Use the above instructions to record a video without having to control the camera yourself.