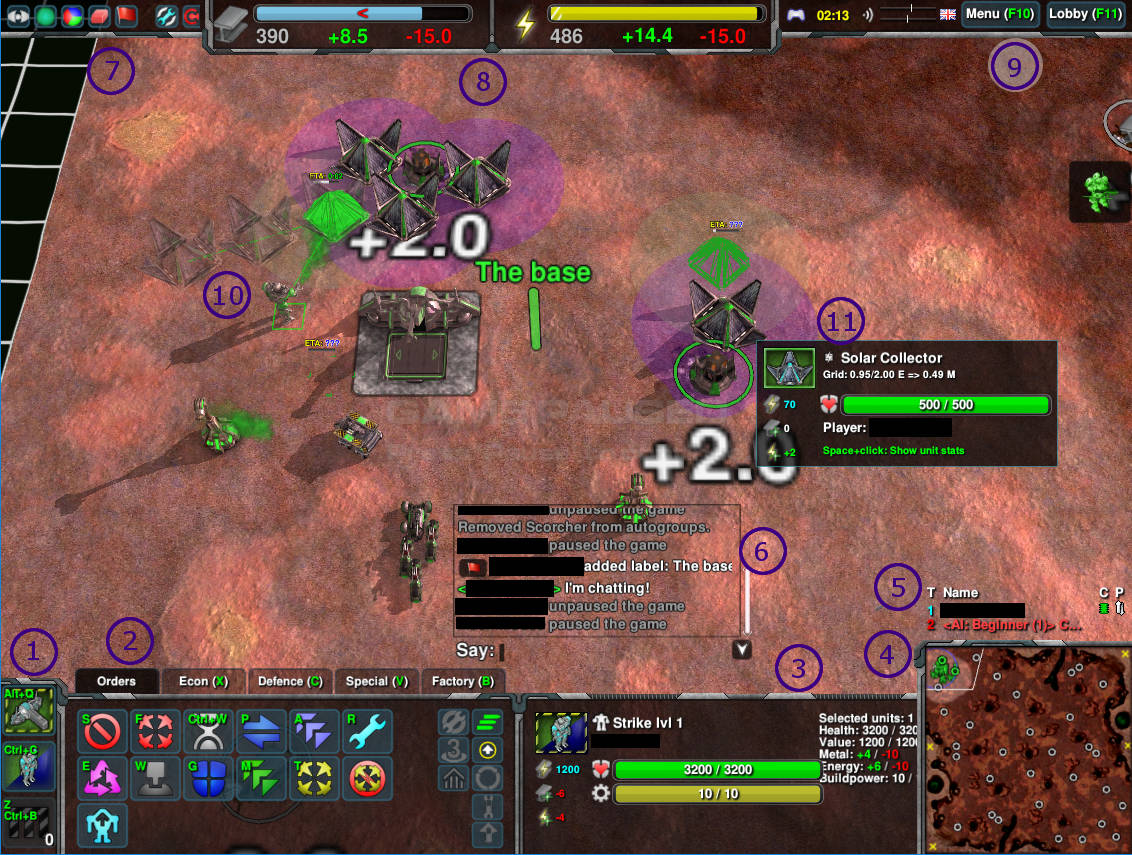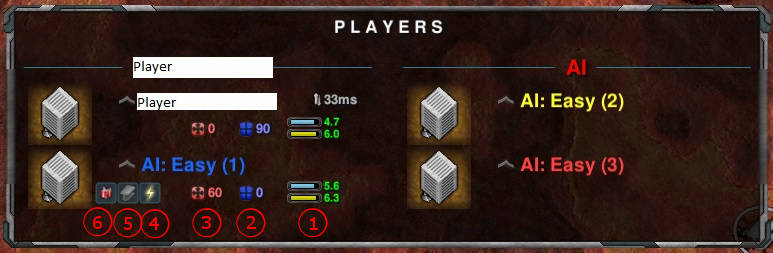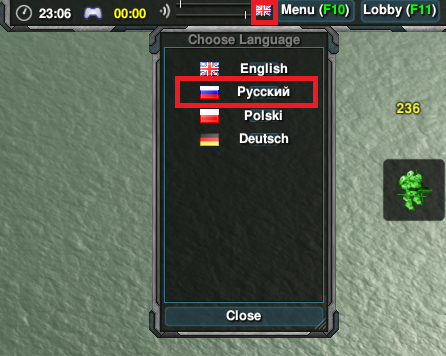Difference between revisions of "Interface"
Jump to navigation
Jump to search
MachiMouse (talk | contribs) |
(Imagemap instead of a static image.) |
||
| (6 intermediate revisions by 3 users not shown) | |||
| Line 1: | Line 1: | ||
| − | + | For information on the game lobby interface, see [[Game Lobby|game lobby]]. | |
| − | + | == In-game Interface == | |
| − | + | The Zero-K in-game interface is simply structured. | |
| − | # Idle | + | The interface elements can be moved, resized and tweaked with {{key combo|Ctrl|F11}} or by the in-game menu via Settings/HUD Panels/Extras. |
| − | # | + | |
| − | # | + | See the image below and the related text to understand the basic interface view. |
| − | # Minimap. Units in combat will glow yellow | + | |
| − | # Player List. An overview of all participants in the game | + | <imagemap> |
| − | # Messages including chat and notifications. | + | File:Interface_screenshot.jpg |
| − | # Buttons to toggle map overlays, show team colors, and zoom to the last message. Can also place retreat and ferry zones. | + | circle 33.5 651.5 23.5 [[#Quick_bar|Quick selection bar]] |
| − | # Metal (blue) and Energy (yellow) economy bars. | + | circle 129.5 640.5 23.5 [[#Cmd_panel|Command panel]] |
| − | # Buttons to go to the main in-game '''F10''' or ''' | + | circle 798.5 667.5 23.5 [[#Sel_panel|Selected units panel]] |
| − | # This is the main playing area. Here you see a construction queue made with | + | circle 887.5 653.5 23.5 [[#Minimap|Minimap]] |
| − | # | + | circle 897.5 586.5 23.5 [[#Players|Player list]] |
| + | circle 762.5 550.5 23.5 [[#Chat|Chat]] | ||
| + | circle 110.5 70.5 23.5 [[#Global_cmds|Global commands]] | ||
| + | circle 482.5 81.5 23.5 [[#Eco|Economy]] | ||
| + | circle 1014.5 65.5 23.5 [[#Menu_buttons|Game controls]] | ||
| + | circle 226.5 294.5 23.5 [[#Playing_field|Playing field]] | ||
| + | circle 840.5 320.5 23.5 [[#Tooltip|Information tooltip]] | ||
| + | </imagemap> | ||
| + | |||
| + | #{{anchor|Quick_bar}}Quick Selection Bar. Idle constructors, Commander, and your factory's production queue. If some of your constructors are idle, the background stripes will turn yellow. | ||
| + | #{{anchor|Cmd_panel}}Command Panel. Includes Move, Attack Move, or Fire. This panel has five tabs for constructors, allowing you to build factories, economic structures, defenses, etc. The right side of this panel shows current unit states. | ||
| + | #{{anchor|Sel_panel}}Selected Units Panel. Shows information about the selected unit (like health and build power). | ||
| + | #{{anchor|Minimap}}Minimap. Units in combat will glow yellow; dying units, red. You can issue orders here just like on the main screen. | ||
| + | #{{anchor|Players}}Player List. An overview of all participants in the game. <abbr title="central processing unit">CPU</abbr> load, ping, and alliance state are shown. Hovering over the list will show current spectators. | ||
| + | #{{anchor|Chat}}Chat. Messages, including chat and notifications. | ||
| + | #{{anchor|Global_cmds}}Buttons to toggle map overlays, show team colors, and zoom to the last message. Can also place retreat and ferry zones. Not shown, there is also a button to show graphs that display gameplay statistics. All these buttons have hotkeys which can be re-bound. | ||
| + | #{{anchor|Eco}}Metal (blue) and Energy (yellow) economy bars. The numbers are: current storage, +income, −expenditure. The current amount of storage used compared with total storage is shown by how full the bar is. The <samp>>>></samp> symbols show how quickly the storage is being filled or depleted. More economic information is available when hovering the cursor over the Metal/Energy icons. | ||
| + | #{{anchor|Menu_buttons}}Buttons to go to the main in-game [[Ingame_Menu|'''F10''' or '''Esc''' menu]], and to toggle the game lobby. There are also controls for sound and music volume. | ||
| + | #{{anchor|Playing_field}}This is the main playing area. Here you see a construction queue made with {{key press|Shift}}. | ||
| + | #{{anchor|Tooltip}}The tooltip shows information about the unit or building that the cursor is hovering over. More information about it can be brought up with {{key press|Space}} + click. | ||
== Sharing Resources == | == Sharing Resources == | ||
| − | When playing a team game, you can donate | + | When playing a team game, you can donate to your allies Metal, Energy, and any units (and buildings) that are currently selected. By default, you also donate excess Metal and Energy to your team automatically. Hold {{key press|Tab}} to display the sharing menu. |
| + | |||
| + | <imagemap> | ||
| + | File:TabMenu_Sharing.jpg | ||
| + | circle 103.5 215 10.5 [[#Give_units|Give units]] | ||
| + | circle 126.5 215 10.5 [[#Give_Metal|Give Metal]] | ||
| + | circle 149.5 215 10.5 [[#Give_Energy|Give Energy]] | ||
| + | circle 207.5 215 10.5 [[#Offense|Offensive value]] | ||
| + | circle 258.5 215 10.5 [[#Defense|Defensive value]] | ||
| + | circle 358.5 215 10.5 [[#Income|Income]] | ||
| + | </imagemap> | ||
| − | + | #{{anchor|Give_units}}The gift button allows selected units to be given to the player under whose name it is located. It is possible to donate everything, including the Commander, so be careful to select only what you really want to give before doing this. | |
| + | #{{anchor|Give_Metal}}The iron bar lets you give away your Metal. This is 100 units by default, but can be changed by holding down a modifier key (you still need to keep holding {{key press|Tab}}): | ||
| + | #* {{key press|Shift}} lets you donate 20 units of Metal instead of 100, | ||
| + | #* {{key press|Ctrl}} will give 500, | ||
| + | #* {{key press|Alt}} will give as much as you have stored. Just think of "Alt" meaning "all" in this case. | ||
| + | #{{anchor|Give_Energy}}Lightning bolt lets you donate Energy. The amount is the same as with Metal and can be changed with the same modifier keys. | ||
| + | #{{anchor|Offense}}Current offensive power of the player, gained by building factories and combat units. This really just shows how much Metal is invested in units. | ||
| + | #{{anchor|Defense}}Current defensive power of the player, gained by building static defenses. Also shows the amount of Metal invested. | ||
| + | #{{anchor|Income}}Metal and Energy bars, the length showing current storage and income. | ||
| − | + | == Changing the in-game language == | |
| − | + | While in-game, click on the flag at the top right to select the language. | |
| − | |||
| − | |||
| − | |||
| − | |||
| + | [[File:LanguageBar.png]] | ||
{{Navbox manual}} | {{Navbox manual}} | ||
Latest revision as of 14:23, 4 July 2024
For information on the game lobby interface, see game lobby.
In-game Interface[edit]
The Zero-K in-game interface is simply structured.
The interface elements can be moved, resized and tweaked with Ctrl + F11 or by the in-game menu via Settings/HUD Panels/Extras.
See the image below and the related text to understand the basic interface view.
- Quick Selection Bar. Idle constructors, Commander, and your factory's production queue. If some of your constructors are idle, the background stripes will turn yellow.
- Command Panel. Includes Move, Attack Move, or Fire. This panel has five tabs for constructors, allowing you to build factories, economic structures, defenses, etc. The right side of this panel shows current unit states.
- Selected Units Panel. Shows information about the selected unit (like health and build power).
- Minimap. Units in combat will glow yellow; dying units, red. You can issue orders here just like on the main screen.
- Player List. An overview of all participants in the game. CPU load, ping, and alliance state are shown. Hovering over the list will show current spectators.
- Chat. Messages, including chat and notifications.
- Buttons to toggle map overlays, show team colors, and zoom to the last message. Can also place retreat and ferry zones. Not shown, there is also a button to show graphs that display gameplay statistics. All these buttons have hotkeys which can be re-bound.
- Metal (blue) and Energy (yellow) economy bars. The numbers are: current storage, +income, −expenditure. The current amount of storage used compared with total storage is shown by how full the bar is. The >>> symbols show how quickly the storage is being filled or depleted. More economic information is available when hovering the cursor over the Metal/Energy icons.
- Buttons to go to the main in-game F10 or Esc menu, and to toggle the game lobby. There are also controls for sound and music volume.
- This is the main playing area. Here you see a construction queue made with Shift.
- The tooltip shows information about the unit or building that the cursor is hovering over. More information about it can be brought up with Space + click.
Sharing Resources[edit]
When playing a team game, you can donate to your allies Metal, Energy, and any units (and buildings) that are currently selected. By default, you also donate excess Metal and Energy to your team automatically. Hold Tab to display the sharing menu.
- The gift button allows selected units to be given to the player under whose name it is located. It is possible to donate everything, including the Commander, so be careful to select only what you really want to give before doing this.
- The iron bar lets you give away your Metal. This is 100 units by default, but can be changed by holding down a modifier key (you still need to keep holding Tab):
- Shift lets you donate 20 units of Metal instead of 100,
- Ctrl will give 500,
- Alt will give as much as you have stored. Just think of "Alt" meaning "all" in this case.
- Lightning bolt lets you donate Energy. The amount is the same as with Metal and can be changed with the same modifier keys.
- Current offensive power of the player, gained by building factories and combat units. This really just shows how much Metal is invested in units.
- Current defensive power of the player, gained by building static defenses. Also shows the amount of Metal invested.
- Metal and Energy bars, the length showing current storage and income.
Changing the in-game language[edit]
While in-game, click on the flag at the top right to select the language.