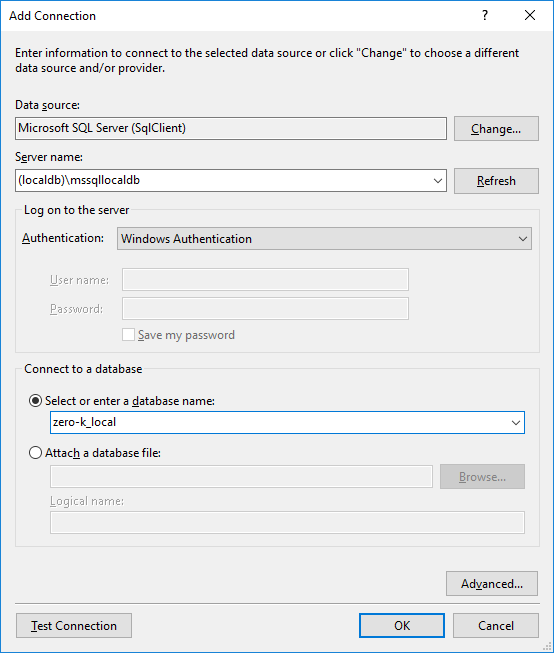Difference between revisions of "Zero-K:Developing"
(→Modifying the game: via DeinFreund) |
|||
| Line 47: | Line 47: | ||
#In the Settings menu a new tab appears: Developer. Edit the Singleplayer setting to be Zero-K Dev. | #In the Settings menu a new tab appears: Developer. Edit the Singleplayer setting to be Zero-K Dev. | ||
#Your skirmish games should now use your modified local copy of zk.sdd. | #Your skirmish games should now use your modified local copy of zk.sdd. | ||
| + | |||
| + | Press F8 to open debug console. It'll display errors and output to the log. | ||
== Modifying lobby menu == | == Modifying lobby menu == | ||
Revision as of 16:17, 22 September 2018
New developers should read this before touching the source.
Contents
ZK's Devving Philosophy (social rules)
- "War is a product of anticommunication"
- Communicate with other devs about your changes/fixes, let them understand the issue. Do not make 'random' changes.
- "Do not create work for other people."
- Have responsibility for your changes/commit. Do not leave bugs that require other people to fix.
- "Readability & performance are equally important."
- Optimize code but not to the point of unreadability. Remember the rules of optimization:
- Don't.
- Don't (yet).
- Profile before doing it.
- Optimize code but not to the point of unreadability. Remember the rules of optimization:
- "If it ain't broke, don't fix it."
- Don't code fixes that nobody wants to problems that don't exist.
What is in source codes
- Zero-K contains the game proper
- units folder contains unit definition files
- You can read the wiki about game development for Spring Engine
- units folder contains unit definition files
- Zero-K-Infrastructure
- Zero-K.info: Website sources
- ZkLobbyServer: Lobby server (for MP)
- ZkData: Website/server database structure
- Chobby contains the lobby client
- Zero-K-Artwork contains sources for 2D art, 3D art and sounds
- SpringRTS-tools contains various dev tools
- Upspring - required to edit the .3do and .s3o model files used in the game
- MapIconBuilder - unit map icon sources are here
- Zero-K-Missions contains source files for official ZK missions
Getting sources
- Get a GitHub account and download GitHub Desktop
- Locate the repository you want to edit and click the "Fork" button on the GitHub website to create your own copy on GitHub
- Locate your fork and click the "Clone or download -> Open in Desktop" button on the GitHub website to create a local repository on your computer
- Before you start modifying sources:
- Use GitHub Desktop to create a new branch in your repository for the specific changes you want to make; create the new branch from the master branch in the original ZeroK-RTS repository
- After you finish modifying sources:
- Use GitHub Desktop to commit your changes to your local repository
- Use GitHub Desktop to publish or sync your commits to your repository on GitHub
- Submit your changes for review: Use GitHub Desktop or the GitHub website to create a Pull Request from your new branch in your fork (the "head fork") into the master branch in the original ZeroK-RTS repository (the "base fork")
Modifying the game
- For personal modding, see Mod Creation
- Create a folder
games/zk.sddin the Zero-K installation folder. - Clone to desktop Zero-K game and save it to
zk.sdd/. This folder should contain multiple files/folders, such asmodinfo.lua. - To test source modifications, you'll need to enable developer mode. Do this by creating an empty text document "devmode.txt" in the same directory as Zero-K.exe. You may need to restart the lobby.
- In the Settings menu a new tab appears: Developer. Edit the Singleplayer setting to be Zero-K Dev.
- Your skirmish games should now use your modified local copy of zk.sdd.
Press F8 to open debug console. It'll display errors and output to the log.
- Create a folder
games/chobby.sddin the Zero-K installation folder. - Clone to desktop Chobby and save it to
chobby.sdd/. This folder should contain multiple files/folders, such asmodinfo.lua. - Launch Zero-K.exe with the dev arg (i.e.
Zero-K.exe dev)
Zero-K.exe launch flags
Zero-K.exe [rapid tag] [engine version]
Note that the engine specified in arg won't automatically use the main Zero-K folder as its datadir. Add a springsettings.cfg file to the engine version's folder with the tag SpringData = path_to_Zero-K_folder
Modifying infrastructure/tools
- Install Visual Studio Community edition
- Install SQL Server express
- Clone to desktop Zero-K infrastructure
- Test by opening Zero-K.sln in Visual Studio
Initializing Website Database
You may need to setup the database connection for the website. In order to do that: Open Visual Studio, open the Server Explorer panel, right click Data Connections -> Add Connection -> Sql Server. Enter (localdb)\mssqllocaldb in the Server Name field, after which zero-k_local will appear in the dropdown list of databases.
Debugging infrastructure
- To run a project right click it, choose "set as startup project" and hit F5 to run using debugger.
- You can enable multiple startup projects to test entire infrastructure locally (game servers, lobby etc). Enable asp.net, springie and ZeroKLobby projects to test it all together. Setup
- To run asp.net:
- It's required that you install MS SQL Express on your local PC. Get one from here. The file you will need is called SQLEXPR_x64_ENU or SQLEXPR_x86_ENU. Make sure you install version that matches your version of Windows (i.e. x86 vs x64). During the installation leave all the parameters default except that I changed server name to SQLEXPRESS in one of the first steps of wizard.
- Right click asp.net -> properties -> web -> check "Specific Page" and leave it blank. Otherwise you get errors when trying to host locally.
- Make sure SQL Server is running (check the Sql Server Configuration Manager in the Start Menu). If you can't connect, edit the data source for
ModeType.LocalinGlobalConst.csto say something like:Data Source=<hostname (usually your computer name)>\SQLEXPRESS
Artwork
See Development Artwork (outdated)
Missions
Campaign
Campaign planets/missions are defined in Chobby/campaign/sample
Standalone missions
Updating PlanetWars for new round
- TODO
Changing faction:
- Faction ID, name, color in dbo.Faction
- Faction blurb Faction<Name> on sitewiki
- Add/change icons if needed
- Site: img/factions/<name>.png
- Game: LuaUI/Configs/Factions
- Chobby: LuaMenu/Images/Factions
- Does chobby download them automatically? Presumably not
Using Planetwars admin interface: Change to a different galaxy if desired, reset PW
Wiki
See Editing Help
Unit pages
Part of each unit page is autogenerated by the Unit Guide tool, and uploaded by the Wiki bot.
Run export_unit_templates.sh to generate wiki templates for each unit (see export_unit_templates.lua for some configuration options), then have the bot read the generated text files and edit the unit pages accordingly (requires Visual Studio setup as detailed above). The text output can also be used to manually edit pages.
Unit buildicons and radar icons should be uploaded by FTP to manual.zero-k.info (zero-k.info/zkmanual/www/unitpics and /icons respectively). Contact Licho or Histidine for login details.
itch.io builds
Instructions for updating the portable build on itch.io:
- Download latest Zero-K portable from https://zerok.itch.io/zero-k, extract to a folder
- Download butler (see guide at https://itch.io/docs/butler/)
- Modify extracted portable folder so that its contents are the same as what the user will download
- Run butler with command:
butler push <portable folder> zerok/zero-k:portable